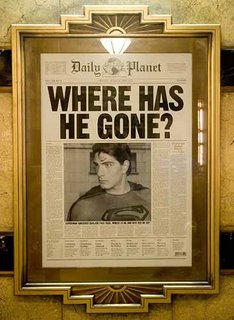Being a lazy person, I searched the net first to see if womeone else had come up with a solution. My search yeilded no results. So I tried to play with the w.Bolggar account settings. Luckily, I got it right in the first attempt. Anyways, I decided to share this info with you all. So here is a step by step with screenshots (click on them to enlarge).
Getting w.Bloggar to work with Blogger Beta :
Requirements :
- A Blogger Beta blog
- w.Bloggar
- Internet connection
Instructions :
Step 1 : Fire up the account selection box in w.Bloggar. You can reach it by Clicking on File, Select Account or by pressing F9

Step 2 : Click on the Icon next to the account name.

Step 3 : Selct New

Step 4 : Select "Yes, I want to add it as a new account"

Step 5 : Select Custom from the drop down list and fill in a name for you account. Select Ping if you would like to notify Weblogs or Technorati upon updates. Click Next.

Step 6 : Keep the settings as is. Click Next.

Step 7 : In the Host field type in "beta.blogger.com". (Without the quotes, of course!)

Step 8 : In the Path field type in "/api". (Without the quotes, of course!). Click "Next"

Step 9 : Type in your Google Accounts username/email and your password. Select "Save password" if you would like w.bloggar to remember your password.

Step 10 : Click Finish. You are done.
Do send your comments and feedbacks.